
Highlight the resized image, hold the Shift key, and select the other pictures in the Collection. For instance, you can size the tiles as rectangular 2:3 or square 1:1. Use the Crop tool in the Develop module to size it to the aspect ratio you want to use for the mosaic pattern. Start by importing your images into Lightroom. But you can automate the process in Lightroom. In Photoshop, you have to resize each image one by one. The mosaic pattern will be easier to create if all the images are the same size. Just make sure the duplicate images are not next to each other in the folder. Put them in a folder labeled “Mosaic.” You can use duplicates if you want. But it is best if the total number is a perfect square. Select File > Open (Ctrl or Cmd+O) and navigate to your photo.Ĭhoose the small images you want to use in the background mosaic pattern. Open the image in Photoshop by going to the File drop-down menu. For this tutorial, I chose a recognizable symbol of India-the Taj Mahal. If the image is too complicated, the mosaic effect may be lost. Choose a photo that is instantly recognizable and is not too busy. Making a photo mosaic is actually pretty easy with the right Photoshop techniques! Step 1: Open your Main Image in Adobe PhotoshopĬhoose one main image that you want to feature. You will not be placing each tile individually.
#Best photo mosaic maker pdf#
You should have 2 Pdf Files saved at this point.To make a photo mosaic, you will need one primary photograph and up to 100 individual photos for the tiles. Save : Scroll down to the bottom and press save. Horizontal, vertical, top, bottom, left, right: 0 px Use Auto-Spacing: unchecked. Columns X Rows : This is the square root of the number of images. If it is lighter, use a lighter color or white, Image Placement: Save one as across and save one as down to make the order of photos not seem them same. If the main photo is darker, set the background color to black. Width :2700 px Height : 2000 px Background : The goal is to make the image look like they are not a background. Play around with these numbers to get the photos as close together as possible. The Width and Height varies on the number of photos and orientation of the main photo. In the output panel, use these settings: Template : custom Page Preset : custom Size : custom Press Refresh Preview to view any changes made to the image. In the content panel, press Ctrl+A to select all photos. On the folder panel, (left side of screen) select "Resized Photos" file.
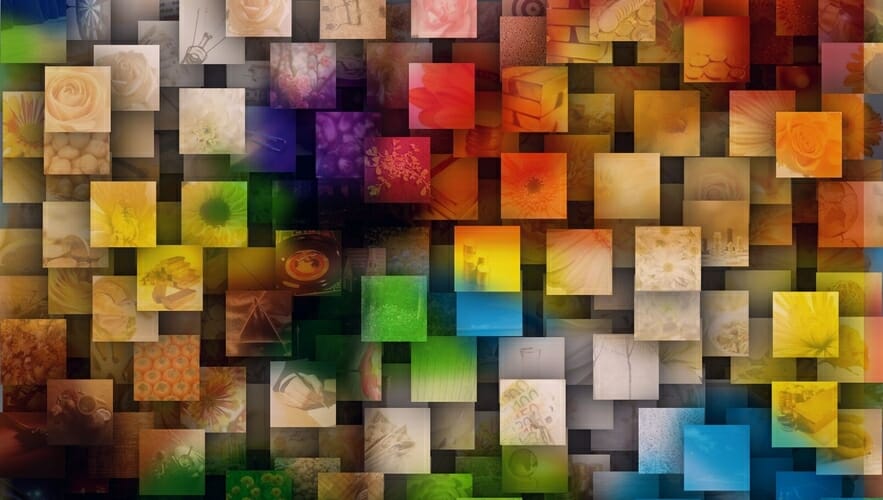
Set the work space to "output" (press Ctrl+F4 ). Adjust the settings and methods if using any other size. If these multiples are confusing to you, for now just make the total number of photos in the "Original Photos" file equal 8, 64, 256, or 1024. For example if you only have 60 photos the highest multiple would be 64(8x8) it will take 16 8x8 photo squares to make up a 32x32 square. It is best to make the images the highest multiple of 32. I copied 6 photos to make the total number of files 256 (16x16). To see how many photos are in the the file Right click "Original Photos">properties and look for "Contains" The number of files is how many photos are in the file. Copy all the photos for the background in to the file called "Original Photos". Name one "Original Photos" and one "Resized Photos". Make 2 folders on your desktop or other desired location. For my photo I chose landscape.(see second image) Save the photo.īackground Photos- I have found if you use 1024 (32x32) photos, it makes the perfect balance of the main photo's resolution and size of the back ground photos. If the photo is portrait, set the height to 600px and the width to 400px. (see first image) Image>canvas size- If the photo is landscape, set the width to 600px and the height to 400px.

Image>Image Size- Set the width (if the photo should be landscape) or the height (if the photo should be portrait ) to 600px. I first re-sized the width of the image to 600px. That gave me the ratio I needed to crop my image. To keep the ratio the same for the image I was working on and the final image, (The ratio will change based on your final photo size) I took 20/30=.6666667. (see above image for location of crop tool) Sizing Main Photo - Now you need to think ahead to what size you want the final print so that the final print isn't distorted. Select the crop tool and crop the image to the desired look. To do this, select File>open then choose the correct file.
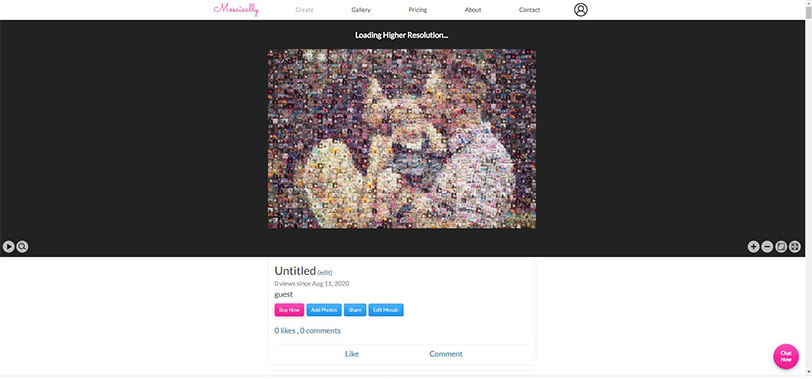
If the image you have chosen isn't as zoomed in as desired, open up Photoshop and open the main photo. It works better if the photo is close up. Choosing Main Photo- The main image is the larger Photo in the mosaic.


 0 kommentar(er)
0 kommentar(er)
